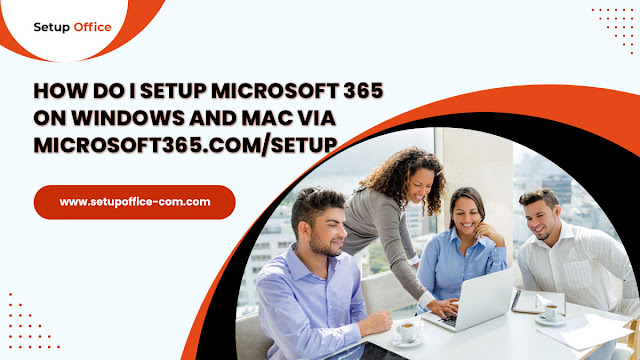Are you facing issues in downloading Microsoft 365 on Windows and Mac devices? Well, Microsoft 365 is an amazing software system that helps the user to keep their products updated with the latest available version. If you are using the right subscription plan then you can use the email program or word processor. When you perform the downloading process on your system then you can enhance the workplace productivity and make your work very simple. Are you also looking for downloading the Microsoft 365 for Windows and Mac device through microsoft365.com/setup then scroll down till the end of the paper. In this blog, we have described the simple guidelines that assist you in getting the Microsoft 365 in your system.
Quick Guidelines for Microsoft 354 Setup via microsoft365.com/setup
In this section, we have described the instructions to set up Microsoft 365 on your Windows and Mac device. But before proceeding to the Microsoft 365 download process, make sure to download the setup file on your system.
For Windows Device
Look at the below instructions step-by-step for Microsoft 365 setup download using microsoft365.com/setup:
Step 1: Open the updated web browser of your choice. Go to the microsoft365.com/setup and then sign-in into it.
Step 2: Once you sign-in with the Microsoft account then link it with the Office edition.
Step 3: Now, you will be redirected to the Microsoft Office home page. Tap on the Install Office button.
Step 4: Click on Install button depending on the version you are using.
Step 5: By following the above-mentioned steps, you can complete the Microsoft Office relocation. For the installation process, you have to follow the instructions to install it on your computer.
Step 6: Tap on the Setup button in Google Chrome, Save File in the Mozilla Firefox or Run in the Internet browser. You can choose the option according to the web browser you are using.
Step 7: Now, you will see that a pop-up window will display on the screen asking you to enable the Microsoft app to make the appropriate changes in your device. Tap on the Yes button to proceed further.
Step 8: Next, you will see that the installation is getting started. You need to wait for some time until the installation gets completed.
Step 9: Run the Microsoft 365 app and thereafter, animation will be displayed on the screen showing the place where the Office application can be found easily.
For Mac Devices
Follow the below steps for for Microsoft 365 setup on your Mac device using microsoft365.com/setup:
Step 1: Launch the Finder and then access the Download folder.
Step 2: Next, double-click on the Microsoft 365 setup file named .pkg.
Step 3: To begin the Microsoft 365 installation process, tap on the continue button on the installation screen.
Step 4: Click on the proceed button after reading the software license agreement.
Step 5: Tap on the agree button to accept the terms and conditions given on the software license agreement.
Step 6: Tap on the continue button once you choose the method for the configuration of the Microsoft Office.
Step 7: If you want then you can change the installation position. Read the specification of the disc space carefully before selecting the install button.
Step 8: Type Mac login user ID and password if needed. Hit on the install button.
Step 9: Installation of the program is started. Click on the close button after completing the installation process.
That’s it! With the above-steps you can easily set up Microsoft 365 in Windows and Mac devices by accessing the microsoft365.com/setup web address without any hassle.
Read:-